ব্লগার সেটিং কিভাবে করবো ? Blog Setting এর গুরুত্বপূর্ণ টিপস
ব্লগার সেটিং একটি অত্যন্ত গুরুত্বপূর্ণ বিষয় এই সেটিং এর মাধ্যমে আপনি আপনার ব্লগকে গুগলে Rank করাতে পারবেন এবং আপনার ব্লগকে আরো উন্নতি করতে পারবেন। সুতারং তুমি যদি তোমার ব্লগকে উন্নতি করতে চাও এবং গুরুত্বপূর্ণ সেটিং গুলোকে সঠিকভাবে চালু করতে চান তাহলে পোস্টটি মনোযোগ দিয়ে সম্পূর্ণ পড়ুন।
এই আর্টিকেল এর মাধ্যমে আমি তোমাদের সাথে তুলে ধরেছি আপনি কিভাবে খুব সহজে আপনার ব্লগারের যে গুরুত্বপূর্ণ সেটিং গুলো আছে সেই সেটিংগুলো ঠিক করে নিতে পারবেন সেই বিষয়ে।
আপনি যদি একজন নতুন ব্লগার হন সেক্ষেত্রে এই ব্লগের সেটিংগুলো ঠিক করতে চান তাহলে সমস্ত ধাপ গুলো ভালো করে পড়ুন ও দেখুন। তো চলুন দেরি না করে জেনে নিই ব্লগের গুরুত্বপূর্ণ সেটিং গুলো।
ব্লগার সেটিং কিভাবে করবো
ব্লগারের সেটিং করতে গেলে সবার প্রথম আপনাকে গুগলে Blogger.com সাইটটি খুলতে হবে তারপর থেকে তারপর সেখানে আপনি লগইন হন। তারপর আপনার যে ব্লগটিকে সেটিং করতে চান সেই ব্লগটি খুলতে হবে (আপনি যদি নতুন হন এবং আপনার একটি মাত্র ব্লগ সাইট থাকে তাহলে আপনার স্ক্রিনে সেই ব্লগ ডেশবোর্ডটি খুলে যাবে) এবং সেই ব্লগটির ড্যাশবোর্ডে খোলার পরে নিচে দেওয়া ছবির মত দেখতে পাবেন সেখানে মেনু অপশন থেকে সেটিং অপশনটিতে ক্লিক করুন।
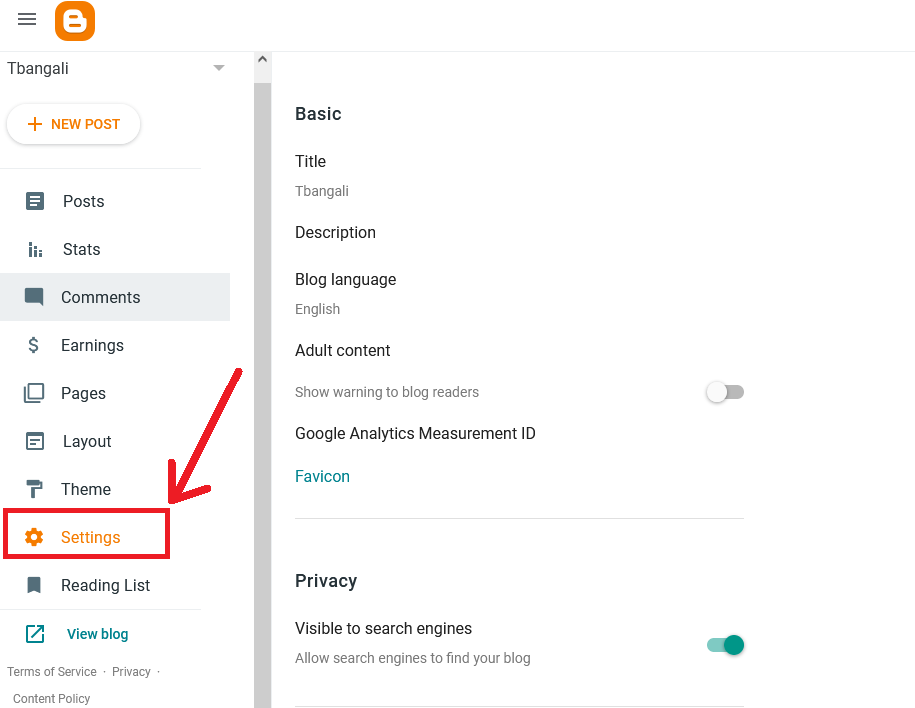
আপনি ব্লগারে সেটিং অপশন এ ক্লিক করলে আপনার স্ক্রিনে ব্লগের যে সেটিং পেজটি সেটি খুলে যাবে উপরের ছবির মতো এবং সেখানে আপনার পুরো সেটিং গুলো গুর্রুতপূর্ণ ভাবে সম্পন্ন করতে হবে যেমন :
১. বেসিক সেটিং (Basic)
প্রথম : সেটিং হচ্ছে Title এই টাইটেলে অপশনে ক্লিক করে আপনার ব্লগ টাইটেলটি লিখতে হবে যেমন আমার ক্ষেত্রে টাইটেলটি হচ্ছে Tarikul Bangali তো আমি সেখানে এই টাইটেলটি লিখে দিলাম, আপনার ব্লগ টাইটেল বা নাম যেটি সেটা লিখুন তারপর সেভ বাটনে ক্লিক করে সেভ করে নিন।
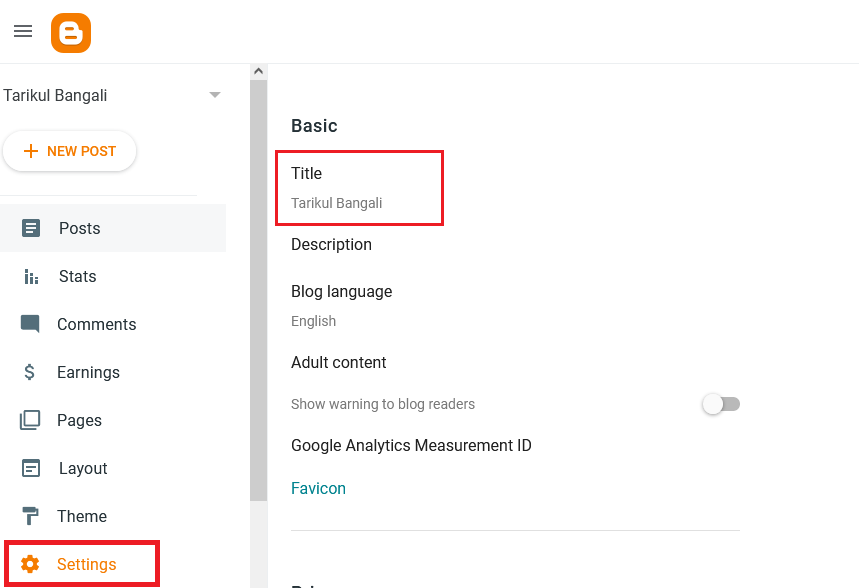
দ্বিতীয় ধাপ : হল ডেসক্রিপশন বা আপনার ব্লগের বিবরণ, এই ডেসক্রিপশনে অপশনটিতে ক্লিক করুন, ক্লিক করার পরে ৫০০ শব্দের একটি ডেসক্রিপশন লিখুন আপনার ব্লগ সম্পর্কে এবং সেবা বাটনে ক্লিক করে সেভ করুন।
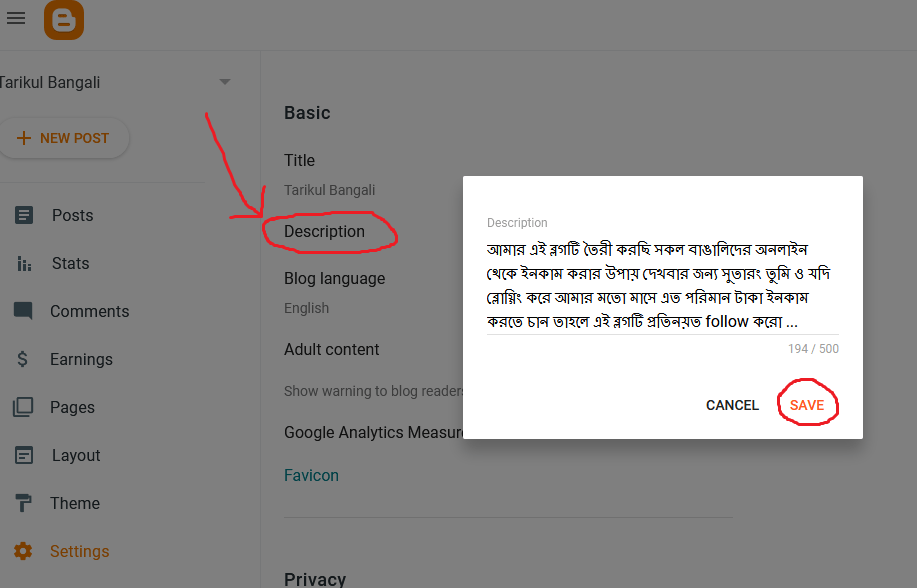
তৃতীয় : ব্লগ language বা ভাষা আপনি এই “Blog language” অপশনটিতে ক্লিক করে আপনি কোন ভাষায় আপনার ব্লগটি পরিচালিত করতে চান সেই ভাষাটি নির্বাচন করুন। যেমন আমার ক্ষেত্রে আমি বাংলা ভাষাটি নির্বাচন করে রেখেছি কারণ আমার বাংলা ব্লগ। তো আপনি যদি ইংরেজিতে ব্লগ করতে চান তাহলে English ভাষা নির্বাচন করুন এছাড়া আপনি যদি হিন্দি, উর্ধু, মারাঠি, স্প্যানিশ মালায়ালাম ও অন্যান্য ভাষায় ব্লগ শুরুকরতে চান তালে সেই ভাষাকে নির্বাচন করুন তারপরে সেভ বাটনে ক্লিক করুন।
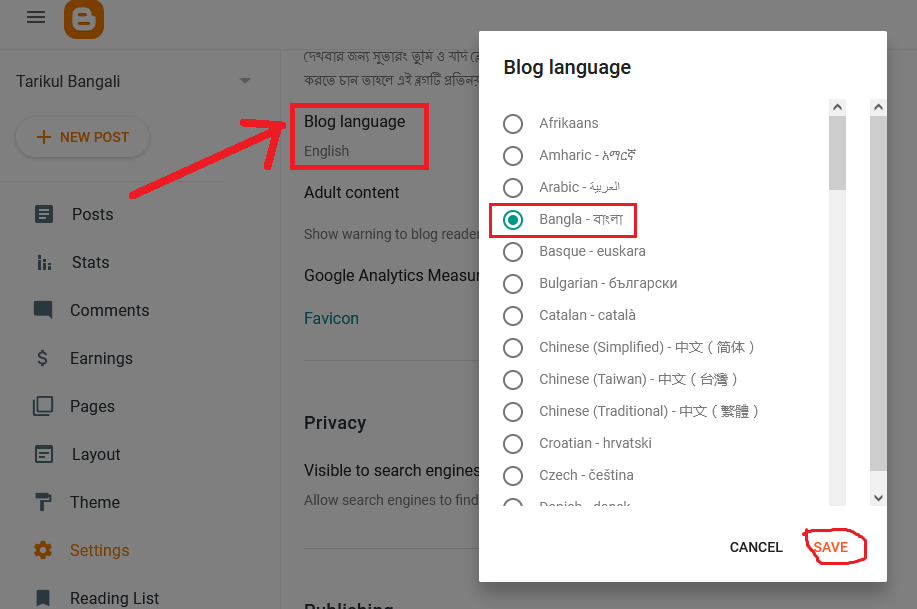
চতুর্থ নম্বর : Adult content কনটেন্ট এখানে আপনাকে কিছু করতে হবে না। যদি আপনার ওয়েবসাইটটাতে কোন Adult বা ১৮+ বিষয় বস্তু থাকে তার জন্য আপনি এখানে দেওয়া “Show warning to blog readers” অপশনটি অন করে দিন। তারপর আর কিছুই করতে হবেনা, এখন আপনি অ্যাডাল্ট কনটেন্ট প্রচার করতে পারবেন। কিন্তু আমি এর জন্য একবারও কোন রিকমেন্ট করবো না। তবে আপনার ব্লগ যদি Adult ছাড়া অন্য কোন বিষয়ে হয়ে থাকে তাহলে এই অপশনটিকে অন করবেন না।

পঞ্চ নম্বর : গুগল অ্যানালাইটিস Google Analytics কোড এটা দেওয়ার জন্য আপনি গুগল Analytics এর উপরে ক্লিক করুন আর আপনার Google Analytics আইডিটা এখানে লিখে দিয়ে সেভ বাটনে ক্লিক করুন। তবে আপনি যদি নতুন ব্লগার হয়ে থাকে আপনার ওয়েবসাইটটি Google Analytics এ সাবমিট না করা থাকে তাহলে আপনি এই কোডটি পাবেন না। সুতারং এই আর্টিকেলটি পড়ুন আর জেনে নিন কিভাবে আপনার ব্লগ বা ওয়েবসাইটটি গুগল Analytics এ সাবমিট করবেন ও ট্রেকিং কোডটি পাবেন। এই Google Analytics ট্রেকিং কোডটি আপনার সাইটে যুক্ত করলে আপনি আপনার ওয়েবসাইট এর সমস্ত দর্শক কে ট্র্যাক করতে পারবে।
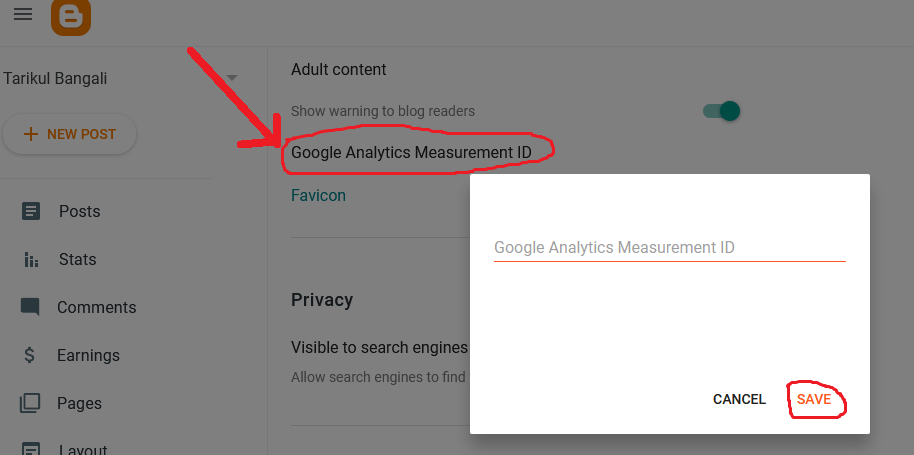
ষষ্ঠ নম্বর : Favicon, এই Favicon বলতে এটি লোগো বা আইকন যেটা দেখে দর্শক আপনার ওয়েবসাইকে মনে রাখে। উদহারণ ছবিটা নিচে দেখুন।
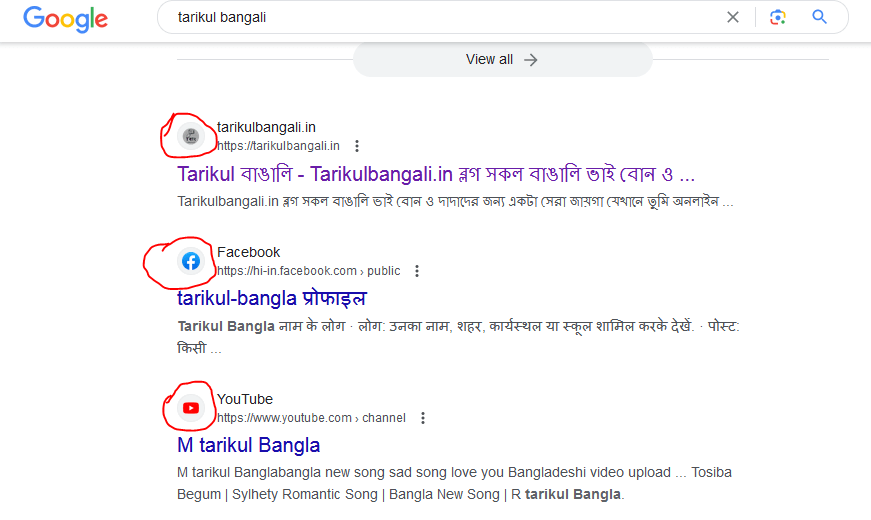
তো এই Favicon লাগাতে আপনি Favicon এ ক্লিক করুন।
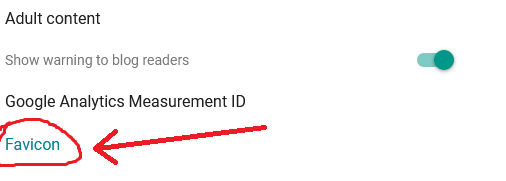
আপনি Favicon এ ক্লিক করলে আপনার সামনে একটি পেজ খুলবে নিচে দেওয়া ছবির মতো, সেখনে “Browse” বাটনে ক্লিক করে আপনার লোগোটি উপলোড করুন তারপর সেভ বাটনে ক্লিক করে সেভ করুন। (তবে একটা কথা মনে রাখবে আপনার লোগো সাইজ যেন ৫১২x ৫১২ হয় এবং সেটি যেন 100KB মধ্যে থাকে). আর সাথে জেনে নিন কিভাবে আপনি একটি ফেভিকন বা লোগো কিভাবে তৈরি করবেন।
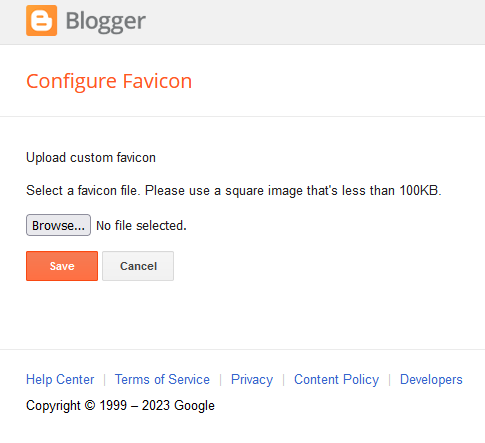
২. প্রাইভেসি পলিসি সেটিং :
Privacy সেটিং এ আপনার ওয়েবসাইটকে গুগল সার্চ ইঞ্জিনে দেখানো এর জন্য যে অপশনটি আছে ওই অপশনটিকে আপনি অন করে দিন। যেরকম নিচের ছবিটাতে দেওয়াতে ঠিক সেরকম ভাবে আপনি এটাকে অন করে দিয়ে রাখুন।
এটা অন করলে google আপনার ওয়েবসাইটকে সার্চ ইঞ্জিনে দেখানো শুরু করবে এবং আপনার ব্লগের পোস্ট গুলি rank করবে এবং আপনার ব্লগে বেশি বেশি দর্শকে আসবে। আর আপনি যদি এই সার্চ ইঞ্জিন ভিজিবেলিটি অপশনটি বন্ধ করে রাখেন তাহলে আপনার ওয়েবসাইটটি গুগলে rank করবেন এবং সার্চ ইঞ্জিনে দেখা যাবে না, তো সেক্ষেত্রে অবশ্যই এটিই চালু করে রাখুন।
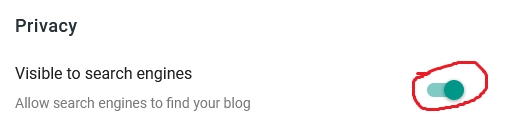
৩. পাবলিশিং (Publishing) সেটিং :
পাবলিশিং অপশনটির মধ্যে আপনি দুটো অপশন দেখতে পাবেন একটাই হচ্ছে ব্লগ address এড্রেস, আর একটা হল (Custom domain) কাস্টম ডমিন।
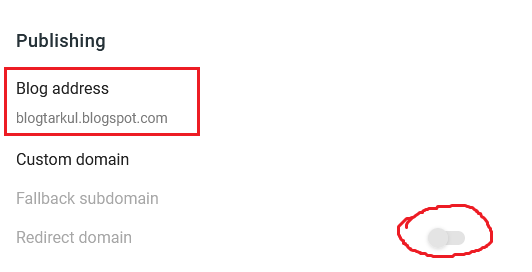
আপনি যদি ব্লগ এড্রেস দিয়ে আপনার ব্লগটি চালু করতে যান সেটাও করতে পারেন তবে এক্ষেত্রে আপনার ব্লগ এড্রেস বা ঠিকানাটি হবে tarikulbangali.blogspot.com, আর আপনি যদি কাস্টম ডোমেইন যোগ করতে চান তাহলে আপনাকে প্রথম একটি ডোমেইন কিনতে হবে কিছু টাকা ব্যয় করে. যেমন Tarikulbangali.in, Facebook.com এরকম ধরনের আপনার ব্লগের নামে একটি কাস্টম ডোমিন Hostinger, Hostgator, বা Bluehost থেকে। তারপর এই কাস্টম ডমিনকে আপনার ব্লগের সাথে যুক্ত করতে করার জন্য আপনি কাস্টম ডমিনির উপরে ক্লিক করে আপনার ডোমিন নামটা লিখুন এবং সেভ বাটনে ক্লিক করে সেভ করে নিন।
তবে এই কাস্টম ডোমেন ব্লগার সাথে কানেক্ট বা যুক্ত করতে গেলে আপনাকে কিছু টিপস ফলো করতে হবে কারণ এটি একটা লম্বা প্রসেস। সুতরাং কিভাবে ব্লগার সাথে একটি কাস্টম ডোমিন যুক্ত করবে এটা জানতে এই আর্টিকেলটি পড়ুন।
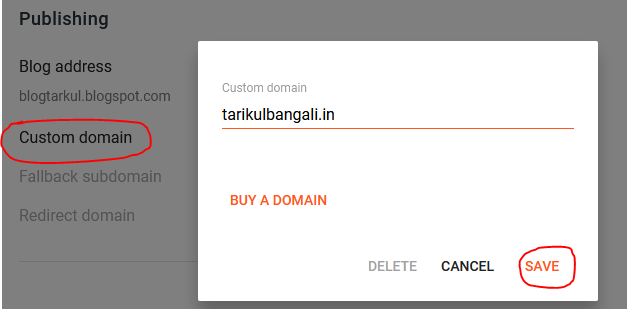
৪. এইচটিটিপিএস (HTTPS) সেটিং :
HTTPS অপশনটিতে আপনি HTTPS রি-ডাইরেক্ট অপশনটি অন করে দিন কারণ আপনার ওয়েবসাইট যদি কোনো দর্শক HTTP দিয়ে open করে সেটা যেন এইচটিটিপিএস এ রিটাইরেক্ট হয়ে যায়। এর ফলে আপনার ওয়েবসাইট ও সিকিউর বা সুরুক্ষিত থাকবে এবং আপনার দর্শক ও যখন ওয়েবসাইটে প্রবেশ করবে সে তখন কোনো সমস্যার সুমুখীন হবে না। আর যদি এইচটিটিপিএস বন্ধ করা থাকে তাহলে সে ক্ষেত্রে আপনি অনেক অসুবিধার সম্মুখীন হতে পারেন এবং গুগলে আপনার ব্লগটি রেংকিং পেতে প্রবলেম হতে পারে সেক্ষেত্রে আপনি অবশ্যই এই HTTPS ডাইরেকশন অপশনটি চালু করে রাখুন সব সময়ের জন্য।
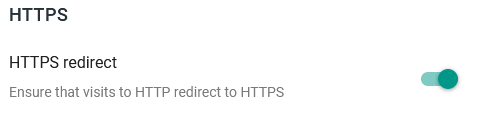
৫. পারমিশন সেটিং (Permissions) :
পারমিশন অপশন এর মধ্যে আপনি চারটি অপশন দেখতে হবে, প্রথম নম্বর হচ্ছে “Blog admins and authors” এটিতে ক্লিক করে বর্তমান ব্লগের এডমিন কে বা কাকে করতে চান সেটা ঠিক করতে পারবে। এবং দ্বিতীয়টি “Pending author invites” তৃতীয়টি হলো “Invite more authors” বা অন্য কাউকে যোগ করার জন্য, এবং শেষেরটি হলো “Reader access” দর্শকদের আপনার বলটি পড়ার জন্য অনুমতি দেওয়া।
আপনি যদি আপনার ব্লগের মাদ্ধমে আপনার বিষয়বস্তু কে প্রচার করতে চান এবং আপনি একাই ব্লগটি পরিচলানা করেন তাহলে এই পারমিশন অপশনে আপনাকে কিছু করতে হবে না।
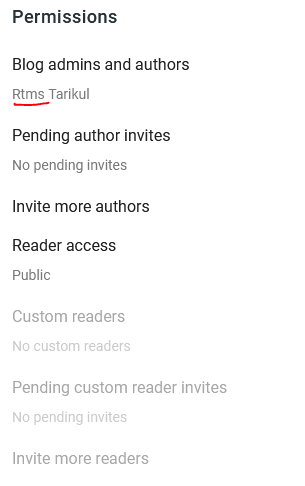
তবে আপনি যদি আপনার ব্লগের অন্য কাউকে (add) যুক্ত করতে চান তাহলে সেক্ষেত্রে আপনি Invite more authors এ ক্লিক আপনি যাকে যুক্ত করতে চান তার ইমেইল id টি লিখে Send বাটনে ক্লিক করুন। এটাতে ক্লিক করলে আপনি যাকে Invite করেছেন তার ইমেইল id তে একটি ইমেইল যাবে এবং সেখানে একটা লিংক দেওয়া থাকবে ওই লিংকে ক্লিক করে তাকে তার ইমেইলটি ভেরিফাই করতে হবে।
তরপর আপনার কাছে Pending author invites এ নোটিফিকেশন আসবে অপ্প্রভ করার জন্য আপনি যদি অপ্প্রভ করেদেন তাহলে সে তার email ব্যাবহার করে আপনার ব্লগটি পরিচলনা করতে পারবে কিন্তু আপনি থাকবেন ব্লগের মালিক। (এটা সাধরণত ব্যাবহার হয় একসাথে টীম করে একটি ব্লগ পরিচলনায় জন্য ).
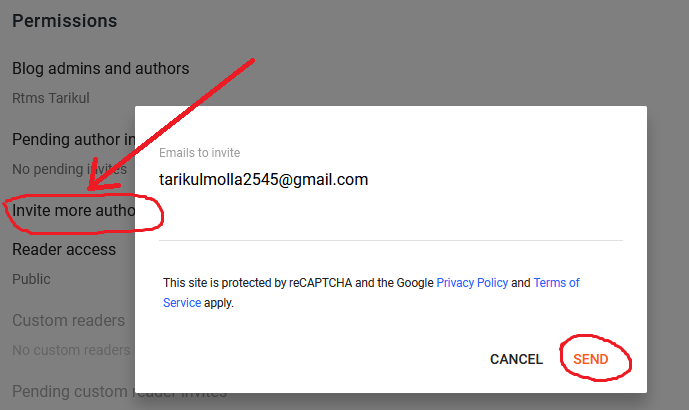
Reader access : আপনি যদি আপনার ব্লগ কে দর্শকের কাছে প্রচার করতে চান তাহলে কিছু করার দরকার নেয়। তবে আপনি যদি আপনার ব্লগকে দর্শকের কাছে প্রচার না করতে বা আপনার ব্লগ কে আপনার পারমিশনের দর্শকে দেখতে চান তাহলে আপনাকে Reader access এ ক্লিক করুন। তারপার ব্লগকে দর্শকদের না দেখতে Private to authors অপশনটি নির্বাচন করুন আর সেভ বাটনে ক্লিক করুন। আর আপনার পারমিশনের দর্শকে দেখাতে Custom readers অপশনটি নির্বাচন করুন আর সেভ বাটনে ক্লিক করুন।
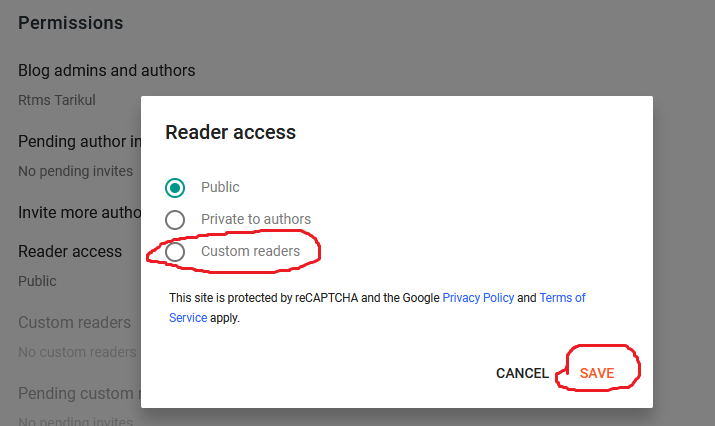
৬. পোস্ট সেটিং (Post):
এই পোস্ট অপশানে আপনি তিনটি অপশন দেখতে পাবেন। প্রথমটা হলো “Max posts shown on main page” মানে আপনি কতগুলি পোস্ট আপনার ওয়েবসাইটে বা ব্লগের হোম পেজে দেখাতে চান সেটি সিলেট করতে পারবেন। দ্বিতীয় আপনার “Post template” বা ডিজাইন সেটা কিরকম রাখতে চান সেটি ঠিক করুন। এবং তৃতীয় নম্বর “Image lightbox” এটাকে অন নিন কারণ আপনি যখনই আপনার ওয়েবসাইটে কোন আর্টিকেল পাবলিশ করবেন তার যে ফিচার Image বা ছবিটি দেন সেই ছবিটি আপনার আর্টিকেলের একদম উপরে দেখতে পাবে।
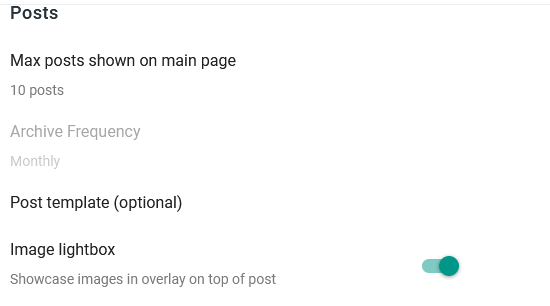
৭. কমেন্ট সেটিং (Comments) :
এই কমেন্ট বক্সে আপনি আপনার কমেন্টের লোকেশন ঠিক করুন। আপনি আপনার কমেন্টকে লুকিয়ে রাখতে চান না দেখাতে চান সেটা ঠিক করুন। তারপর দ্বিতীয় অপশনে আপনি কাকে দিয়ে কমেন্ট করাবেন যে কেউ কমেন্ট করতে পারে না যে যার কাছে গুগল একাউন্ট আছে তাকে দিয়ে কমেন্ট করবেন সেটি ঠিক করে তারপর সেভ বাটনে ক্লিক করে সেভ করে নিন।
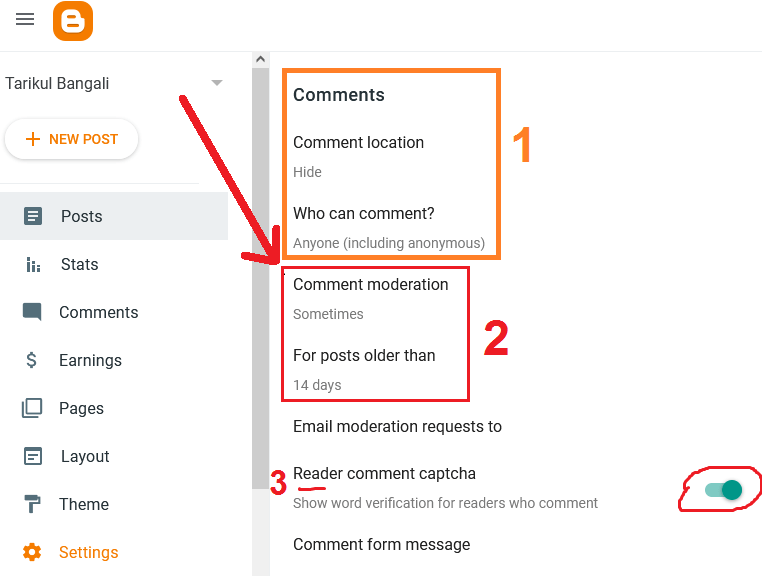
তৃতীয় Comment moderation অপশনটিতে ক্লিক করার পরে নেভার অপশনটিতে ক্লিক করুন এবং সেভ বাটনে ক্লিক করে সে করে দিন। আর যদি আপনি কমেন্টকে পুরোপুরি ভাবে বন্ধ করতে চান তাহলে Always অপশনটি নির্বাচন করুন এবং যদি আপনি কমেন্টকে কিছু দিনের জন্য চালু রাখতে চান তাহলে Sometimes অপশনটি নির্বাচন করুন এবং সেভ বাটনে ক্লোক করে সেভ করে নিন। তারপর “For posts older than” অপশনটিতে ক্লিক করে আপনার ব্লগ পোস্টের কমেন্ট কত দিন পর্যন্ত চালু রাখতে চান সেটা লিখুন তারপর সেভ বাটনে ক্লিক করে সেভ করে নিন।
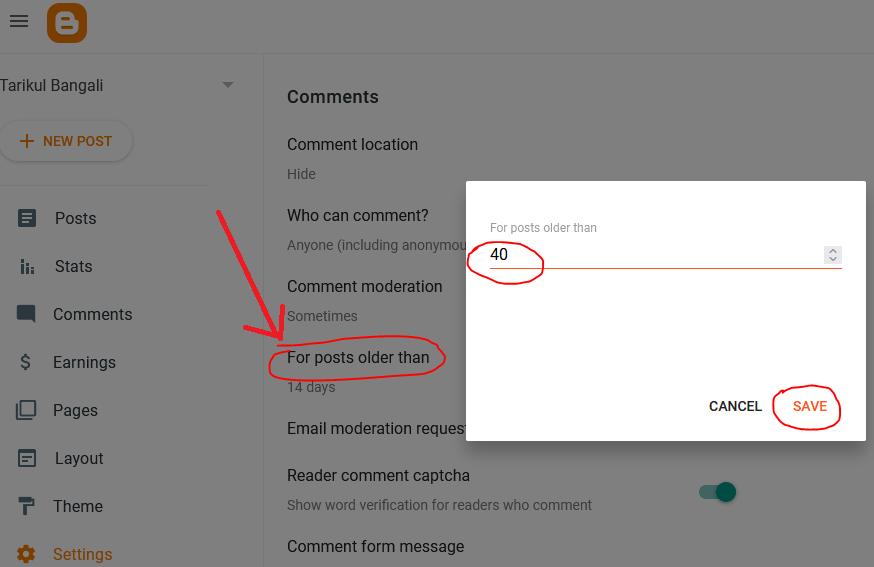
Email moderation requests to-তে আপনাকে কিছু করতে হবেনা। এছাড়া আপনি Reader comment captcha অপশন এটি চালু করে রেখে দিন এর ফলে যখনই আপনার কোন দর্শক কমেন্ট করবে তাকে এই ক্যাপচার পূরণ করতে হবে আপনি আপনার ব্লগকে খারাব ও স্প্যাম কমেন্ট থেকে রক্ষা করতে পারবে।
৮. ইমেইল সেটিং (Email) :
আপনি যদি একজন নতুন ব্লগার হয়ে থাকেন তাহলে আপাতত আপনাকে ইমেইল সেটিং এ কিছু করতে হবে না। আপনি এই ইমেল সেটিং অপশনটি কে বাদ দিতে পারেন। এর আপনি যদি এই ইমেল সেটিং সম্পর্কে জানতে চান এবং কিভাবে ব্লগারে ইমেইল সেটিং করে এটি জানতে এই আর্টিকেলটি পড়ুন।
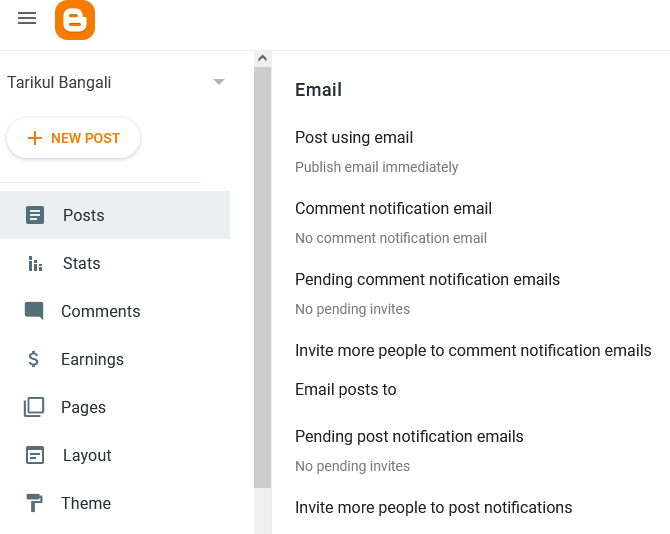
৯. Formatting বা সময় সেটিং :
এই ফরমেটিং এর মধ্যে আপনি চারটি অপশন দেখতে পাবেন এই চারটির মধ্যে প্রথমটি হল “Time zone” এটাতে ক্লিক করে আপনি যে জায়গাতে বাস যে দেশে আপনার ব্লগকে প্রচার করতে চান সেই দেশের সময়টি নির্বাচন করুন এবং সেভ বাটনে ক্লিক করুন।
তারপরে দ্বিতীয় অপশনে “Date header format” অপশনটি আপনার পছেন্দের যেকোনো একটা তারিখের ফরমার নির্বাচন করুন আর সেভ বাটনে ক্লিক করুন। (তবে আপনি যদি একজন নতুন হয়ে থাকেন এই ফরম্যাটিং অপশনটিতে বেশি ঘাটাঘাটি করার আপনার কোন দরকার নেই আপনি শুধুমাত্র Time zone বা সময়কে নির্বাচন করুন).
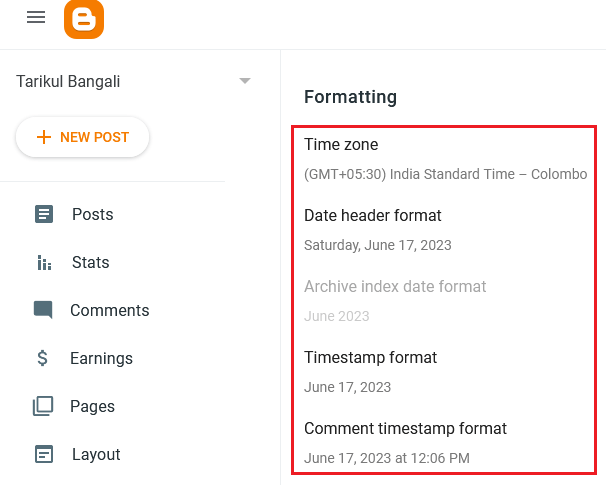
১০. মেটা ট্যাগ সেটিং (Meta tags) :
আপনি এই Meta ট্যাগ অপশনে এনাবেল সার্চ ডেসক্রিপশন (Enable search description) টি চালু করা এবং বন্ধ করা যে অপশনটি আছে এটিতে ক্লিক করে আপনি এনাবেল বা সার্চ ডেসক্রিপশনটি চালু করে নিন।
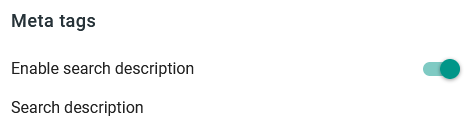
তারপর সেখানে Search description এ ক্লিক করে আপনি ১৫০ শব্দের মধ্যে একটি ব্লগ রিলেটেড keyword লিখুন তারপরে সেভ বাটনে ক্লিক করে সেভ করে দিন।
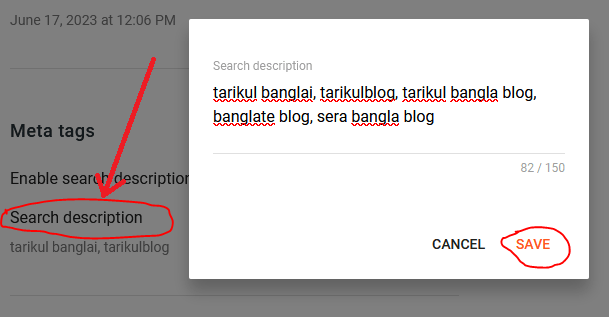
১১. ইরোর এবং রিডাইরেকশন সেটিং (Errors) :
Errors and redirects এই অপশন এর মধ্যে আপনি দুটি অপশন দেখতে পাবেন একটি হলো কাস্টম ৪০৪ ও অন্যটি হলো কাস্টম রিডাইরেকশন। এই দুটোর ভিন্ন কাজ যেমন কাস্টম ৪০৪ যে রিডাইরেকশন টিতে ক্লিক করে আপনি আপনার ব্লগের লিংকটা লিখুন তারপর সেটা সেভ করে দিন। এর ফলে যখন আপনার দর্শক কোনো ৪০৪ error পেজ প্রবেশ করবে তখন সে অটোমেটিক আপনার দেওয়া লিংকে রিডাইরেক্ট হয়ে যাবে।
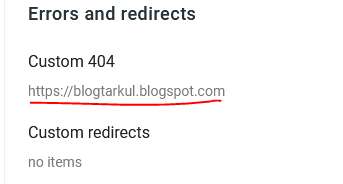
Custom redirects এর জন্য আপনাকে কাস্টম রিডারেকশনটিতে ক্লিক করুন। তারপর সেখানে ADD বাটনে ক্লিক করুন। তারপর আপনার দর্শককে কোন লিংক থেকে কোন লিংকে রিডাইরেক্ট করতে চান সেটি লিখুন এবং Permanent অপশনটি চালু করে দিন। তারপর OK বাটনে ক্লিক করে রিডারেকশন চালু করে নিন। ব্লগার রিডাইরেকশন সম্পর্কে বিস্তারিত জানতে এই আর্টিকেলটি পড়ুন।
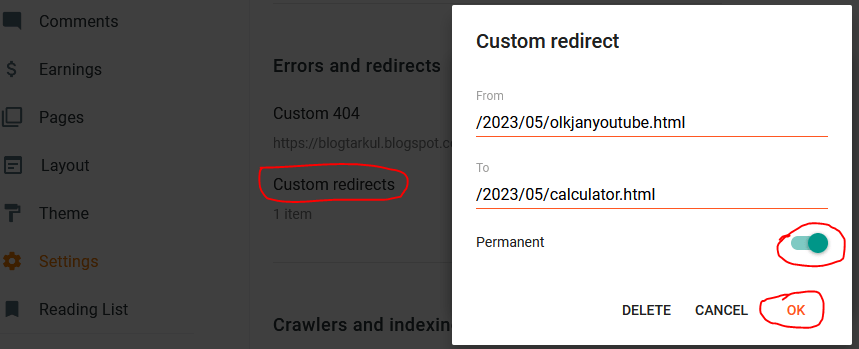
১২. ক্রাউলস এবং ইনডেক্সিং সেটিং (Crawlers) :
এই Crawlers and indexing অপশন এর মধ্যে আপনি প্রথমে দুটি অপশন দেখতে পাবে একটি হলো “Enable custom robots.txt”, এবং দ্বিতীয় টি হলো “Enable custom robots header tags” এই দুটির মধ্য থেকে আপনাকে সবার প্রথমে “Enable custom robots.txt” অপশনটি চালু করতে হবে তারপর সেখানে Custom robots.txt এ আপনার robots.txt ফাইলটি আপলোড করতে হবে।
পরবর্তীতে যে Enable custom robots header tags এটাও আপনাকে চালু করতে হবে এটা চালু করলে আপনার সামনে আরও তিনটি অপশন চলে আসবে যেটা যেমন হচ্ছে Home page tags, Archive and search page tags এবং Post and page tags এই অপশন গুলির উপর ক্লিক করে সঠিক ভাবে robots tags নির্বাচন করে সেভ বাটনে ক্লিক করুন। এছাড়া একদম শেষে Google Search Console এ ক্লিক করে আপনার ব্লগ কে গুগল সার্চ কনসোলে যুক্ত করেদিন।
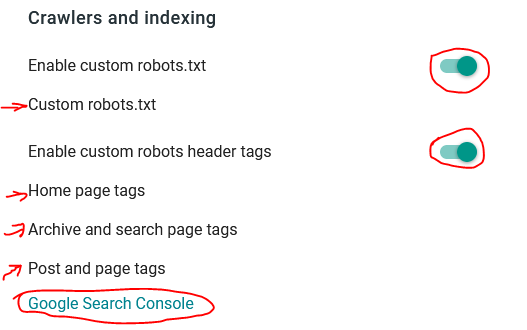
এই Crawlers and indexing ট্যাগ এবং গুগল সার্চ console-এ কিভাবে সাবমিট করবেন এই বিষয়ে জানতে এই আর্টিকেলটি পড়ুন।
১৩. মনিটাইজেশন সেটিং (Monetization) :
Monetization চালু করতে গেলে আপনাকে একটা এডসেন্স একাউন্ট খুলতে হবে। তো আপনি যদি একজন নতুন ও ব্লগার হয়ে থাকেন বা নতুন ব্লগ খুলে থাকেন সেক্ষেত্রে আপনাকে এই মনিটাইজেশন অপশনটিতে আপাতত কিছু করার দরকার নেই, এটাকে আপাতত বন্ধ রেখে দেওয়াটা ভাল হবে। আপনার ওয়েবসাইটে যখন প্রতিদিনে 100 কিংবা তার বেশি দর্শক আসা শুরু করলে তখন আপনি Monetization চালু করতে পারেন। তবে মনিটাইজেশন চালু করার আগে আপনি প্রতিনিয়ত আপনার ব্লগে নতুন নতুন পোস্ট লিখে শেয়ার করতে থাকুন আপনার ওয়েবসাইটে বেশি বেশি দর্শক নিয়ে আসার জন্য।
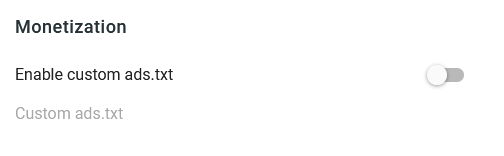
১৪. ম্যানেজ ব্লগ সেটিং (Manage Blog) :
এই Manage Blog অপশনটিতে আপনার আপনি তিনটি কাজ করতে পারবেন। প্রথমটি হল আপনার কাছে যদি আগে থেকে অন্য কোন ওয়েবসাইট থেকে থাকে সেই ওয়েবসাইট কে বাদ দিয়ে নতুন একটি ওয়েবসাইট চালু করতে চান এবং সেই পুরানো ওয়েবসাইট এর কনটেন্ট গুলো নিয়ে আপনি নতুন ওয়েবসাইটে “Publish” করতে চান তাহলে আপনি সেই ক্ষেত্রে এই প্রথম Import content অপশনটিতে ক্লিক করে আপনার পুরনো ওয়েবসাইটের কন্টেন্ট গুলো এখানে ইমপোর্ট বা উপলোড করতে পারবে .xml ফাইল দ্বারা ।
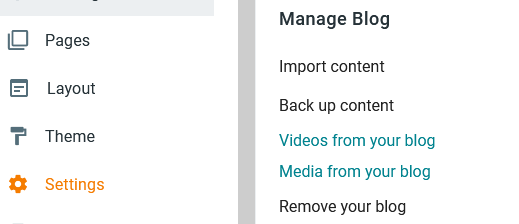
আপনি যদি মনে করেন যে আপনি এই সাইটটা ডিলিট বা মুছে দেবো তার জন্য আপনি একদম শেষে “Remove your blog” অপশনটিতে ক্লিক করে DELETE বাটনে ক্লিক করুন।
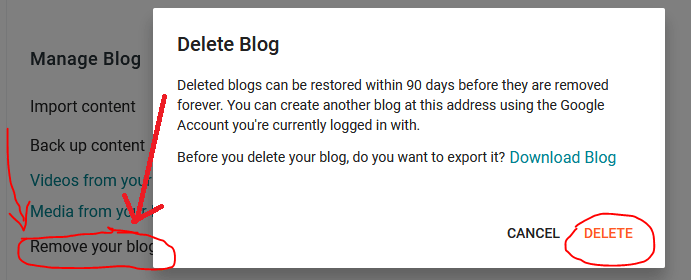
আপনার সাইটকে DELETE বা মুছে ফেলার আগে আপনি যদি ব্যাকআপ নিতে চান, অন্য কোনো নতুন সাইটে উপলোড বা ইম্পোর্ট করার জন্য তাহলে আপনি “Back up content” অপশনটিতে ক্লিক করুন তারপর কন্টেনের ব্যাকআপটি ডাউনলোড করতে ডাউনলোড বাটনে ক্লিক করুন।
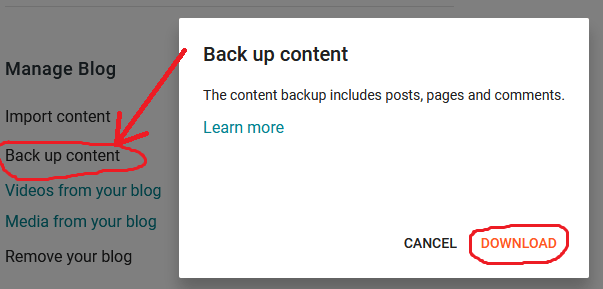
পরবর্তীকালে Videos from your blog এ ক্লিক করে আপনার ব্লগের সমস্ত ভিডিও গুলো দেখতে পাবে এবং আপনি Media from your blog ক্লিক করে ব্লগে আপলোড করা সমস্ত ছবি গুলো দেখতে পাবে বা ডাউনলোড করতে পারবে।
১৫. ব্লগার সাইট ফিড সেটিং (Site feed) :
এই Site feed অপশনটি অতটা গুর্রুত্বপূর্ণ নয় সুতারং এই অপশনে কিছু না করাটাই আমি মনে করি আপনার জন্য best হবে। কারণ আপনি যদি একজন নতুন ব্লগার হয়ে থাকেন তাহলে এই Site feed আপনার জন্য কোন না কোন সমস্যা তৈরি করতে পারে। সে ক্ষেত্রে আপনি এই Site feed-এ কোন কিছু করার দরকার নেই এটাকে ছেড়ে দেন, পরবর্তী পোস্টে এই সাইড ফিট সম্পর্কে একটি সম্পূর্ণ আর্টিকেল নিয়ে আসবো আপনার জন্য।
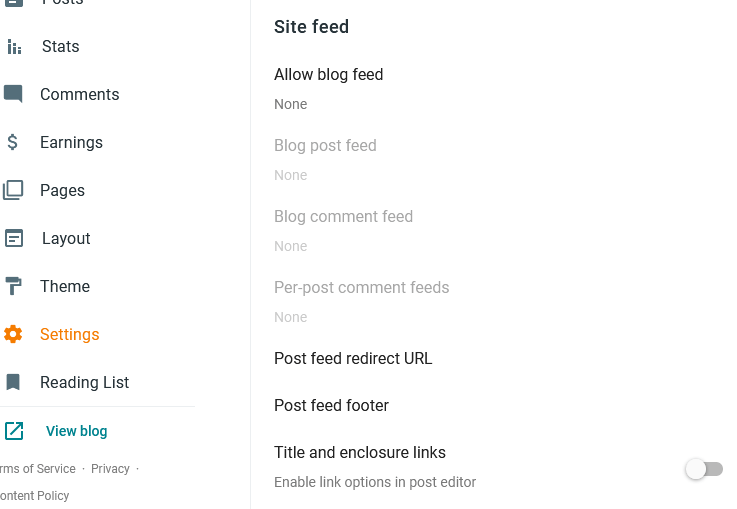
১৬. জেনারেল সেটিং (General) :
এখানে আপনি Use Blogger draft টি চালু করে রাখুন তারপর User Profile অপশনটিতে ক্লিক করুন আপনার ব্লগার প্রোফাইলকে উন্নতি করতে।
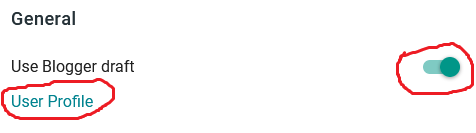
User Profile এ ক্লিক করলে আপনার স্ক্রিনে একটা নতুন পেজ খুলবে সেখানে আপনার সম্পর্কে সমস্ত বিবরণ লিখুন যেগুলো আপনার ব্লগার প্রোফাইলে দেখাতে চান সেগুলি তারপর Save Profile এ ক্লিক করে সেভ করে নিন।
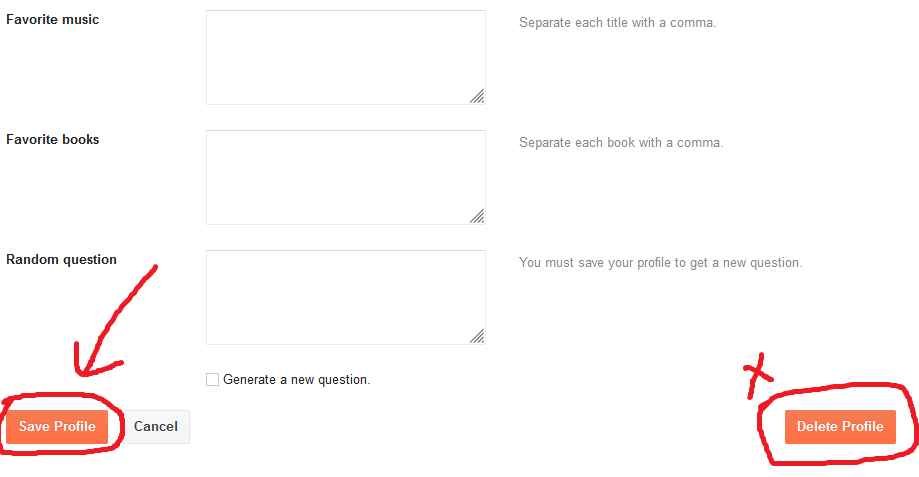
আপনি একটি সুন্দর ব্লগার ইউজার প্রোফাইল কিভাবে তৈরি করবেন এটা জানতে এই আর্টিকেলটি পড়ুন।
উপসংহার :
আশা করি আপনার এই ব্লগার সেটিং সম্পর্কে পোস্টটি আপনার ওয়েবসাইট বা ব্লগের সেটিং করার জন্য একটি নির্দিষ্ট উপায় প্রদান করতে পড়েছি? যদি আপনার উত্তর হ্যাঁ হয়। তাহলে অবশ্যই আপনি এই আর্টিকেলটি আপনার বন্ধুদের সাথে শেয়ার করে দিন। আর আপনি যদি এরকম ধরণের আরও নতুন নতুন টেকনোলজি ও অনলাইন টিপস সম্পর্কে জানতে চান তাহলে অবশ্যই আমাদের ব্লগটি সাবস্ক্রাইব করুন এবং আমাদের টেলিগ্রাম চ্যানেলে যোগদান করুন, এবং একটি সুন্দর বাংলা কমিটি গড়ে তুলুন। ধন্যবাদ আর্টিকেলটি সম্পন্ন পড়ার জন্য।




