ব্লগারের সাথে কাস্টম ডোমেইন যুক্ত করুন: সহজ সেটআপ গাইড
Blogger-এ ডোমেইন সেটআপ করতে পারছেন না? এই গাইডে আছে কাস্টম ডোমেইন যুক্ত করার পুরো নিয়ম, সহজ ভাষায়!
ব্লগারের ডোমেইন কিভাবে যুক্ত করব এটা জানার জন্য আর্টিকেলটি সম্পূর্ণ পড়ুন। কারণ এটি নতুনদের জন্য খুবই জটিলতা সেই কারণে আপনাকে কিছু নিম্নলিখিত পদক্ষেপ কে অনুসরণ করতে হবে।
এই আর্টিকেলের মাধ্যমে আমি ব্লগারের Domain নাম যুক্ত করার বিষয়ে সমস্ত ইনফরমেশন ও টিপস শেয়ার করেছি।
তাই চলুন দেরি না করে জেনে নেওয়া যাক ব্লগারের কাস্টম ডোমেইন সেটাপ করবার টিপস গুলি :
ব্লগারের ডোমেইন কিভাবে যুক্ত করব
ব্লগারে ডোমেইন যুক্ত করার জন্য সবার প্রথমে আপনাকে আপনার ব্লগার একাউন্টটি বা ব্লগার ওয়েবসাইটটি খুলে তার ড্যাসবোর্ডে প্রবেশ করতে হবে যেটা দেখতে নীচে দেওয়া ছবির মত। আপনার যদি কোন ব্লগ ওয়েবসাইট না থেকে থাকে তাহলে আপনি এই লিংকে ক্লিক করে জেনে নিন যে মোবাইলের মাধ্যমে কিভাবে আপনি একটি ব্লগ তৈরী করবেন।
আপনার ব্লগারের ব্লগ ড্যাশবোর্ডে প্রবেশ করার পর সেটিং (Setting) মেনুতে ক্লিক করুন।
সেটিং অপশনে ক্লিক করলে আপনার স্কিনে নিচে দেওয়ার ছবির মত ব্লগের সেটিং পেজটি খুলে যাবে, সেখানে আপনি পেজটি একটু নিচের দিকে নামিয়ে পাবলিশিং অপশনের মধ্যে কাস্টম ডোমেইন অপশনটিতে ক্লিক করুন।
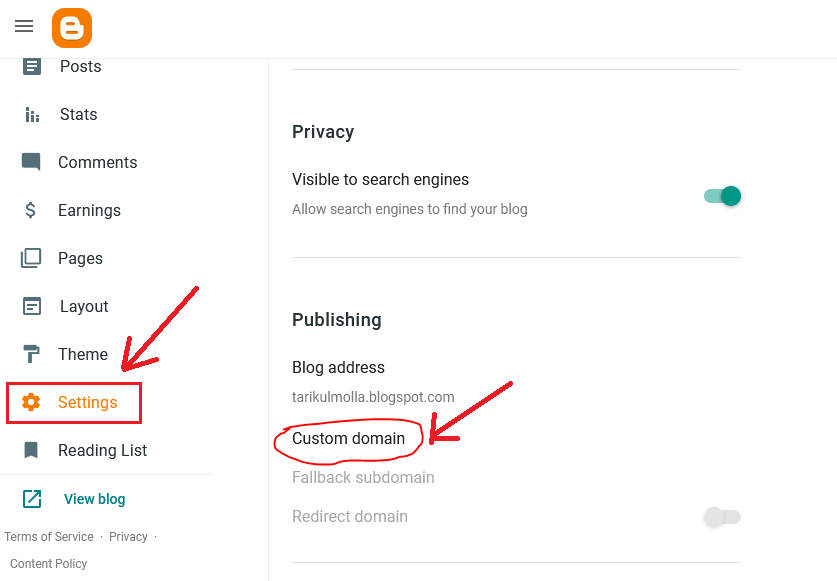
আপনি কাস্টম ডোমেইন অপশনটিতে ক্লিক করলে আপনার স্ক্রিনে নিচে দেওয়া ছবির মত একটি পপআপ পেজ খুলবে। সেখানে আপনার কাস্টম ডোমেইন নামটি লিখুন তারপর সেভ বাটনে ক্লিক করুন। তবে কাস্টম ডোমিন নামটি লেখার আগে অবশ্যই www. দিয়ে আপনার ডোমিন নামটি লিখুন।
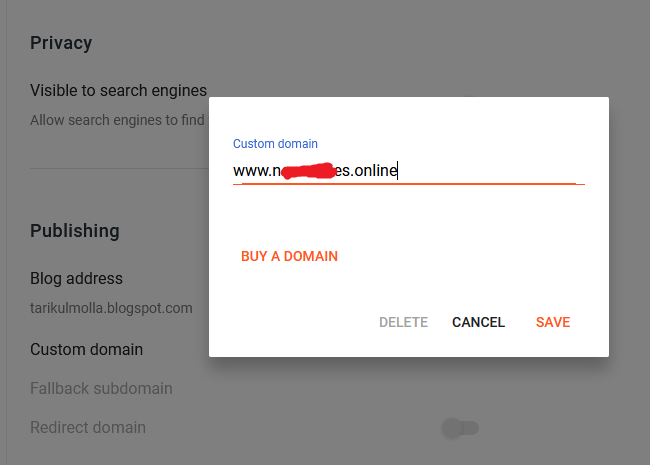
তবে এই ক্ষেত্রে আমি আপনাকে বলব আপনি ডোমেইন নাম না লিখে আপনি যে ডোমেইন প্রোভাইডারের কাছ থেকে ডোমেইন নামটি কিনেছেন সেই ডোমেইন প্রোভাইডার একাউন্টটি খুলুন। তারপর সেখান থেকে ডোমেইন নামটি এক্সটেনশন সহ কপি করুন। তারপর সেটাকে পেস্ট করে দিন, এটা করলে আপনার ডোমিন নেম যুক্ত হতে কোন অসুবিধা হবে না। কারণ আপনার যদি ডোমিন নাম লেখার সময় কোন একটি অক্ষর এবং এক্সটেনশনটি ভুল হয়ে যায় তাহলে আপনার ডোমেন নামটি ব্লগারের সাথে কানেক্ট হবে না। ডোমেইন নাম কিভাবে কিনতে হয় জানতে আর্টিকেলটি সম্পূর্ণ পড়ুন।
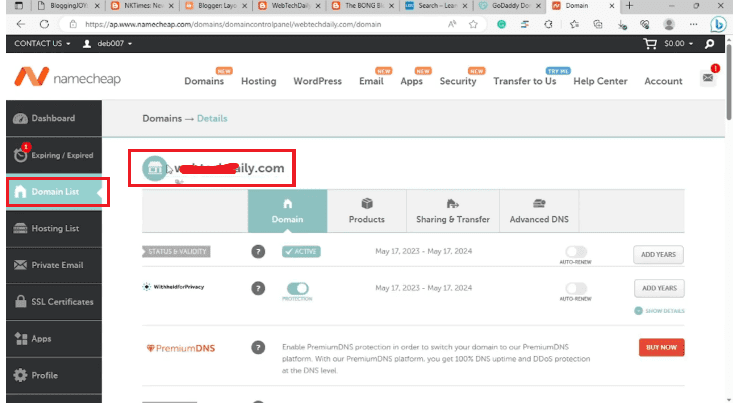
এরপর আপনি আপনার কাস্টম ডোমেইন অপশনে ডোমেইনটি লিখে “Save” বাটনে ক্লিক করলে একটি Errors দেখাবে নিচে দেওয়া ছবির মত। সেখানে আপনাকে ডোমিন নামের সাথে ব্লগারের DNS নাম যুক্ত করতে হবে। এছাড়া আপনি নিচে একটি সাপোর্ট পেজ লিংক দেখতে পাবেন সেটাতে ক্লিক করে সেই সাপোর্ট পেজটি খুলে নিন। আর এই টিপস গুলো খুব মনোযোগ সহকারে পড়ুন।
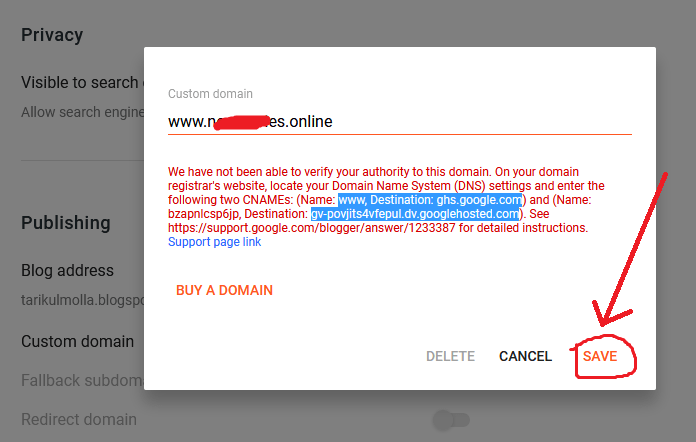
এই DNS নাম যুক্ত করার জন্য আপনাকে সবার প্রথমে আপনার ডোমিন প্রোভাইডার একাউন্টটি খুলতে হবে। আপনাদের দেখানোর জন্য আজকে Namecheap ডোমিন প্রোভাইডার থেকে নেওয়া ডোমেইনকে ব্যবহার করব। সেই কারণে সবার প্রথমে নেমচিপ (Namecheap) অ্যাকাউন্টটি লগইন করে মেনু অপশন থেকে একাউন্টে ক্লিক করে “ডোমিন লিস্ট” অপশনে ক্লিক করুন।
আপনি ডোমিন লিস্ট অপশনটিতে ক্লিক করলে আপনার স্কিনের নিচে দেওয়া ছবির মত একটি ড্যাশবোর্ড দেখতে পাবে, এবং সেখানে আপনি যে ডোমেন নামটি কিনে রেখেছেন সেই ডোমিন নামটি দেখতে পাবেন। সেই ডোমিন নাম কে পরিচালনা বা ব্যবহার করার জন্য কিছু অপশন দেখতে পাবে। তার মধ্যে আপনি Advanced DNS অপশনটিতে ক্লিক করুন।
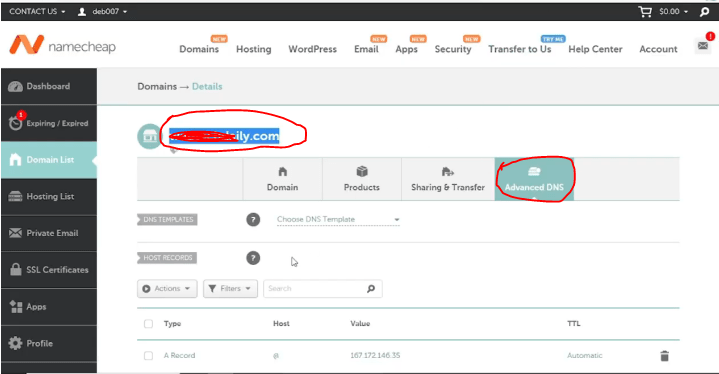
এই Namecheap অ্যাডভান্স DNS অপশনে আপনাকে কিছু CNAME রেকর্ড যুক্ত করতে হবে। সেই কারণে আপনাকে প্রথমে ব্লগারের ডোমিন নেম সেভ করার সময় লাল রঙের লেখার মধ্যে যে নেম গুলো উপরের ফটোতে হাইলাইট করা আছে ওই নামগুলোকে কপি করে আপনার এই ডোমেইনের অ্যাডভান্স DNS অপশনে ADD NEW RECORD বাটনে ক্লিক করে আপনাকে দুটি CNAME Record রেকর্ড যুক্ত করতে হবে।
- প্রথম CNAME Record এ নেমে WWW. দিন এবং destination এ যেটা আছে সেখানে ghs.google.com সেটি কপি করে পেস্ট করে দিন।
- দ্বিতীয় CNAME Record এ যে নেমেটা আছে bzapnlcsp6jp সেটা লিখুন ও destination এ যেটি আছে gv-povjit4vfepul.dv.googlehosted.com এটি কপি করে পেস্ট করে দিন। নিচে দেওয়া ফটোর মতো করে।
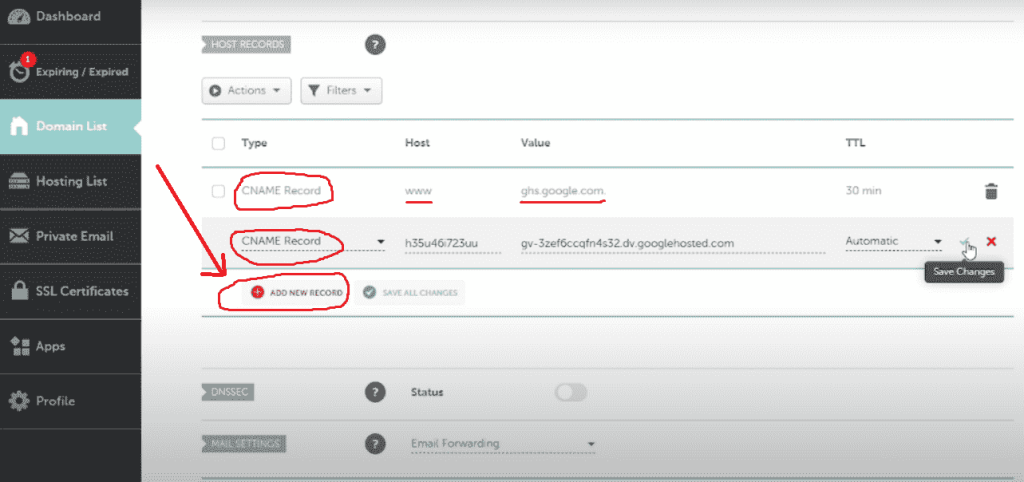
ব্লগারের DNS গুলি ডোমেইনের সাথে যুক্ত করা হয়ে গেলে পরবর্তীতে আপনি ব্লগার সাপোর্ট পেজ লিংকে ক্লিক করে যে পেজটি খুলেছিলেন সেই পেজটিকে খুলুন। এবং সেখানে দেওয়া যে আইপি এড্রেসগুলো আছে সেগুলো কপি করুন।
ব্লগার আইপি এড্রেস বা ঠিকানা :
- 216.239.32.21
- 216.239.34.21
- 216.239.36.21
- 216.239.38.21
আপনি এই চারটি আইপি অ্যাড্রেস কপি করে আপনার ডোমেইনের DNS ম্যানেজমেন্ট এর মধ্যে “Add রেকর্ডে” ক্লিক করে এক একটি করে চারটি ‘A রেকর্ড‘ যুক্ত করুন এবং প্রতিটি ‘A রেকর্ডে‘ মধ্যে এই আইপি অ্যাড্রেসগুলো একটি করে পেস্ট করে দিন এবং সেটি সেভ করে দিন ঠিক নিচে দেওয়া ছবির মত করে।
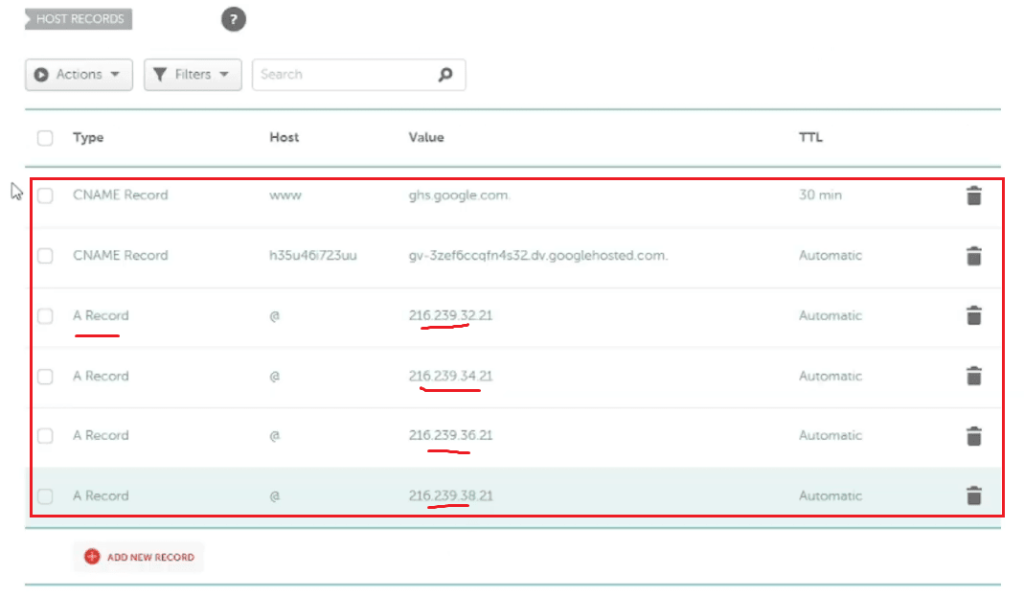
আপনার এই CNAME ও A রেকর্ডগুলি যুক্ত করা হয়ে গেলে আপনি আপনার ডোমেন পেজটি একবার রিফ্রেস করুন তারপরে পেজটি কেটে দিয়ে এক ঘন্টা থেকে ২৪ ঘন্টা পর্যন্ত অপেক্ষায় করতে থাকুন। আশাকরি ২-৩ ঘন্টার মধ্যে আপনার ডোমেইনটি কানেক্ট হয়ে যাবে।
আপনার Domain টি ব্লগারের সাথে কানেক্ট হয়ে গেলে আপনি আপনার ব্লগারে সেটিং অপশনে গিয়ে কাস্টম ডোমেইন এর উপরে ক্লিক করে আপনার ডোমেইন নামটি লিখে “Save” বাটনে ক্লিক করুন দেখবেন আপনার ডোমেইন টি সেভ হয়ে গিয়েছে আর কোন প্রবলেম বা কোন Errors দেখতে পাবে না।
আপনার ডোমিন নামটি Save হয়ে গেলে পেজটি একটু নিচের দিকে নামিয়ে Redirect ডোমেইন অপশনটি চালু করে নিন নিচে দেওয়া ছবির মত।
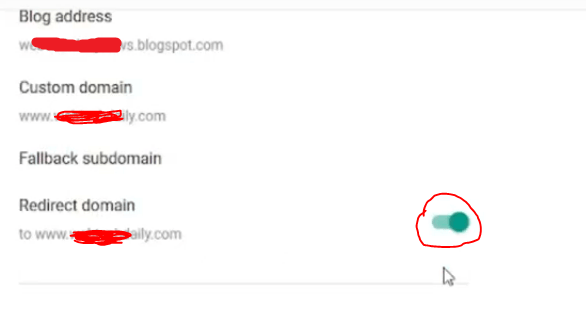
তারপর আপনি ব্লগর ড্যাশবোর্টি একবার একবার refresh করে নিন, এবং মেনু অপশন থেকে (View Blog) ভিউ ব্লগে ক্লিক করে একবার দেখে নিন আপনার ব্লগটি আপনার কাস্টম ডোমেইনে redirect হচ্ছে কিনা।
আপনার ডোমেনটি সঠিকভাবে কানেক্ট হলে আপনার ওয়েবসাইটটি ডোমেইনে রিডাইরেক্ট হবে এবং আপনি যে ডোমেইন নামটি দিয়েছেন সেই ডোমেইন নামের সাথে ওয়েবসাইটটি খুলে যাবে।
এছাড়া ব্লগার সেটিং সম্পর্কে সম্পূর্ণ জানতে এখানে ক্লিক করে এই আর্টিকেলটি পড়ুন।
উপসংহার :
ব্লগারের ডোমেইন যুক্ত করার জন্য সবার প্রথমে আপনি আপনার ব্লগ একাউন্টটি খুলুন তারপর সেখানে সেটিং থেকে কাস্টম ডোমেইনে ক্লিক করে আপনার ডোমেইন নামটি লিখে Save বাটনে ক্লিক করে সেভ করে দিন এবং তারপরে যে DNS রেকর্ডটি আছে সেটি আপনার ডোমেইনের সাথে কানেক্ট করে আপনার ব্লগার একাউন্টে ডোমেইন নাম যুক্ত করতে পারবেন।
ব্লগারে ডোমেইন কিভাবে যুক্ত করে এই সম্পর্কে আপনি সমস্ত টিপস গুলো পেয়েছেন? যদি এখনও কোন প্রশ্ন থেকে থাকে তাহলে অবশ্যই আপনি নিচে কমেন্ট বক্সে জানান। আর আর্টিকেলটি ভালো লাগলে অবশ্যই তোমার বন্ধুদের সাথে হোয়াটসঅ্যাপ, ফেসবুক, ও টুইটারে শেয়ার করো। এছাড়া এরকম ধরনের নতুন নতুন ব্লগিং, অ্যাফিলিয়েট মার্কেটিং, ও ডিজিটাল মার্কেটিং সম্পর্কে জানতে আমাদের টেলিগ্রাম চ্যানেলটিতে যুক্ত হয়ে থাকুন। ধন্যবাদ।




