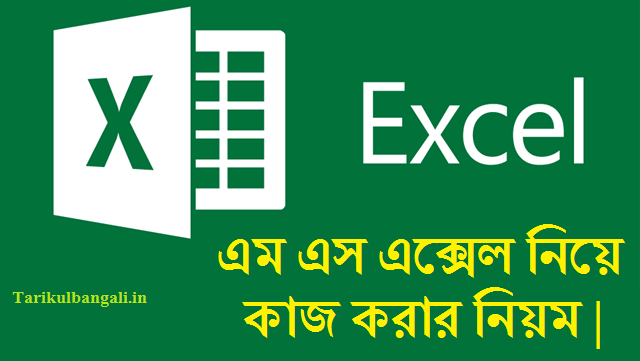এম এস এক্সেল নিয়ে কাজ করার নিয়ম (Working with MS Excel)
আপনি কি এম এস এক্সেল নিয়ে কাজ করার জন্য MS Excel বা (মাইক্রোসফট এক্সেল) এর নিয়মবলি জানতে চান? তাহলে এই আর্টিকেলটি সম্পূর্ণ পড়ুন আর জেনে নিন এক্সেল এর কাজ করবার নিয়ম গুলি।
এম এস এক্সেল কি (Excel)
এম এস অফিস প্যাকেজের অন্যতম সুবিধাজনক স্প্রেডশীট বা ওয়ার্কশীট অ্যানালাইসিস প্রোগ্রাম হল এম এস এক্সেল। এক্সেল হল একটি অ্যাপ্লিকেশন সফটওয়্যার যা অনেকগুলি রো এবং কলাম দ্বারা গঠিত। এক্সেল দ্বারা স্প্রেডশীট অ্যানালাইসিস, বিভিন্ন ফর্মূলা, অটোকারেত্ব, চার্ট, ম্যাপ তৈরী করা যায়। একটি এক্সেল ফাইলের এক্সটেনশন হল XLS.
MS Excel ছাড়া অন্য একটি বহু জনপ্রিয় স্প্রেডশীট প্যাকেজ হল সান মাইক্রোসিস্টেমের Open Office.org Cal c.
ওয়ার্ক বুক ও ওয়ার্কশীট
এম এস এক্সেলের একটি ফাইলকে একটি ওয়ার্কবুক বলে। একটি ওয়ার্কবুকে একাধিক ওয়ার্কশীট থাকে। সাধারণত এক্সেল ওয়ার্কবুকে ৩টি ওয়ার্কশীট থাকে। প্রয়োজনে ওয়ার্কশীটের সংখ্যা বাড়ানো বা কমানো যেতে পারে।
এক্সেলের ওয়ার্কশীট অনেকগুলি কলাম এবং রো-এর সমন্বয়ে গঠিত একটি শীট। কলামগুলিকে A, B, C… দ্বারা ও রো-গুলিকে 1, 2, 3, দ্বারা নির্দেশিত করা হয়। সাধারণত এক্সেলের একটি ওয়ার্কশীটে 256 টি কলাম ও 65,536 টি রো থাকে।
প্রতিটি কলাম এবং ব্রো বরাবর রেখা টানা হলে অনেকগুলি ছোটো ছোটো ঘরের সৃষ্টি হবে। এরূপ প্রত্যেকটি ঘরকে এক একটি সেল বলা হয়। একটি সেলকে তার সাথে সম্পর্কযুক্ত কলাম ও রো দ্বারা প্রকাশিত করা হয়।
সেল, সেল অ্যাড্রেস ও অ্যাকটিভ সেল
প্রতিটি ওয়ার্কশীটে 256 টি কলাম এবং 65.536 টি রো-এর সমষ্টি। ওয়ার্কশীটে কলাম এবং রো-গুলি পরস্পরকে ছেদ করার ফলে স্থানে মোট 1, 65, 77, 216 টি ছোটো ছোটো ঘর সৃষ্টি হয়। এরূপ প্রত্যেকটি ঘরকে এক একটি সেল বলা হয়।
একটি সেলের নিজস্ব অ্যাড্রেস বা ঠিকানা থাকে। যেমন; A কলামের সাথে । নং রো-এর সমন্বয়ে হয় A, সেল, ঠিক একইরকমভাবে A, সেল, A, সেল ইত্যাদি। আবার B সেল, B, সেল, B, সেল ইত্যাদি। এই নাম্বারগুলিকেই বলে সেলের অ্যাড্রেস বা ঠিকানা।
কারসারটি যে সেলে অবস্থান করে সেই সেলটিকে বলে অ্যাকটিভ সেল। ওয়ার্কশীটে সর্বদা একটি সেল অ্যাকটিভ থাকে।
সেল পয়েন্টার : এটি হল সেল-এর সীমানা যা নির্দিষ্ট করে এই মুহূর্তে কোন সেলটি অ্যাক্টিভ।
এক্সেলের অ্যাপ্লিকেশন উইন্ডো
এম এস এক্সেলের, এম এস ওয়ার্ডের মতো Application Window রয়েছে, যাতে বিভিন্ন ধরনের এলিমেন্ট রয়েছে। যথা – টাইটেল বার, মেনু বার, টুল বার, ফর্মুলা বার প্রভৃতি। এক্ষেত্রেও মেনুবারে বিভিন্ন মেনু আইটেমগুলি Pull down মেনু সমেত অবস্থিত। মেনু বারের বিভিন্ন মেনু আইটেমগুলি হল, যথা- ফাইল, এডিট, ভিউ, ইনসার্ট, ফরম্যাট, টুলস, ডেটা, উইন্ডো, হেল।
একটি এক্সেল উইন্ডো খুলতে হলে নিম্নরূপ পদ্ধতি অনুসরণ করতে হবে – Start => Programme => MS Excel.
এম এস এক্সেলে টুলবারের নীচের দিকে ফর্মুলা বার থাকে। কোনও সেলে ফর্মুলা প্রয়োজন হলে তা এই ফর্মুলা বারে দৃশ্যমান হয়। এম এস এক্সেলে একটি ফাইলে একাধিক শীট থাকে। এক্ষেত্রে আগের শীটে যেতে হলে। CTRL + Page up বোতামে চাপ দিতে হয় অথবা পরের শীটে যেতে হলে CTRL + Page down বোতামে চাপ দিতে হয়। ফর্মুলা বারের বাঁ পাশের বাক্সটিকে অ্যাড্রেস বার বলে। অ্যাড্রেস বারের মধ্যে সক্রিয় এবং ব্যবহৃত সেলের ঠিকানা বা অ্যড্রেস প্রদর্শিত হয়।
একটি সেলের মধ্যে বিভিন্ন ধরনের ফর্মুলা সরাসরি লিখেও ফল পাওয়া যায় অথবা ইনসার্ট মেনু হতে ফাংশান (Function) অপশনে গিয়েও প্রয়োজনীয় ফর্মুলাটি বেছে নেওয়া যায়। ফর্মুলা ছাড়াও বিভিন্ন ধরনের চার্টও ইনসার্ট মেনু হতে পাওয়া যায়।
ওয়ার্ক বুকে কাজ করা, সেভ করা, ডেটা এন্ট্রি করা
- ওয়ার্কশীটের যে-কোনো সেলে শব্দ, সংখ্যা, ফর্মুলা ইনপুট করা যায়। 1. যে সেলে কোনো কিছু লিখতে চাও, কারসার সেই সেলে রাখো।।
- শব্দ, সংখ্যা বা ফর্মূলা টাইপ করলে তা এই সেলে দেখা যাবে।
- সংখ্যা বা ভ্যালুর পরিমাণ যদি কলামের চওড়ার চেয়ে বেশি হয় তবে ওই লেখা প্রদর্শিত না হয়ে ### চিহ্ন প্রদর্শিত হবে। তখ কলামের পরিসর বৃদ্ধি করে লেখাটিকে প্রদর্শিত করা হয়।
বিভিন্ন প্রকারে ডাটা গুলি হল – (a) নাম্বার (b) টেক্সট, এবং (c) ফর্মুলা।
ফর্মুলা হল একটি রাশিমালা যা হিসাবকার্যে সহায়তা করে। এটি অপারেন্ডসে এবং অপারেটারসে নিয়ে গঠিত। ফর্মুলা শুধু হয়- চিহ্ন দ্বারা।
ওয়ার্কবুক সেভ করা
1. File মেনু মেনু থেকে Save (অথবা Save As ) -এ ক্লিক করো অথবা Standard Toolbar-এর Save আইকনে ক্লিক করো কিংবা Ctrl + S চাপ দাও। এখন Save As নামে ডায়লগ বক্স আসবে।
2. যেখানে ফাইলটি সেভ করতে চাও সেই ড্রাইভ ও ফোল্ডারটি Save in লিস্ট বক্স থেকে নির্বাচন করো ও সিলেক্ট করো।
3. File name বক্সে ওয়ার্কবুকের জন্য একটি নাম টাইপ করো।
4. ওয়ার্কবুকটিকে Save করার জন্য Save-এ ক্লিক করো। প্রদত্ত নামে তা Save হবে।
ওয়ার্কবুক ওপেন করা
১. Standard টুলবার থেকে Open টুলে ক্লিক কর অথবা File মেনু থেকে Open ক্লিক করো। এক্ষণে স্ক্রীনে Open ডায়লগ বক্স দেখা যাবে।
২. ডায়লগ বক্সের Look In টেক্সট বক্সের থেকে নিয়ম অনুযায়ী নির্দিষ্ট ডায়রেক্টরি নির্বাচন করলে ওই ডায়রেক্টরির অধীনে সমস্ত ফাইল প্রদর্শিত হবে।
৩. এবার নির্দিষ্ট ফাইলটি নির্বাচন করে Open বাটন ক্লিক করলেই নির্বাচিত ফাইলটি Open হবে।
ওয়ার্কশীট প্রিন্ট করা
- যে শীট প্রিন্ট করতে চাও তাকে Active করো।
- File মেনু থেকে Print ক্লিক করলে Print ডায়লগ বক্স আসবে।
- Print what এরিয়া থেকে Active Sheet(s) সিলেক্ট করো।
- Copies বক্সে ক্লিক করো এবং একসাথে যত কপি Print করতে চাও তা লেখো।
- ওয়ার্কশীটের সব Page প্রিন্ট করতে হলে Page Range এরিয়া থেকে Entire work book নির্বাচন করো। যদি নির্দিষ্ট কতকগুলি Page প্রিন্ট করতে চাও তবে From ও To বক্সে সেই Page নাম্বারের দুটি সীমা লেখো।
- এবার OK বাটনে ক্লিক করো।
চার্ট তৈরি করা
Chart Wizard-এর সাহায্যে খুব সহজেই এবং দ্রুত চার্ট তৈরী করা যায়। একবার চার্ট তৈরী হয়ে গেলে ব্যবহারকারী খুব সহজেই বিভিন্ন option ব্যবহার করে এর পরিবর্তন করা যায় কিংবা প্রয়োজনীয় অন্য চার্ট তৈরি করা যায়।
চার্ট : ওয়ার্কশীটে বর্তমান ডাটাগুলিকে লেখচিত্রের আকারে প্রদর্শিত (graphi- cal representation) করা হলে তাকে চার্ট বলে।
চার্ট তৈরী :
১. যে সেলগুলি নিয়ে চার্ট তৈরী করতে হবে সেগুলির ডেটা রেঞ্জ নির্বাচন করো।
২. Insert মেনু থেকে Chart সিলেক্ট করো অথবা Standard Toolbox -এ Chart Wizard বাটন সিলেক্ট করো। বাম দিকে চারটি স্টেপসহ Chart-Type, Data Range, Data Series, Chart Element Chart Wizard Step 1 of 4 নামে একটি ডায়লগ বক্স দেখা যাবে। Chart Type লিস্টের মধ্যে বিভিন্ন চার্ট পাওয়া যাবে, তাদের সংশ্লিষ্ট ক্যাটাগরিগুলি চার্ট-এর আকারে ডানদিকে প্রদর্শিত হবে।
৩. এখন একটি চার্ট টাইপ (ধরো column) এবং ক্যাটাগরি (ধরো 3D column চার্ট) নির্বাচন করো এবং পরের ধাপে যাবার জন্য ‘Next’ বাটন-এ ক্লিক করো।
৪. চার্ট-এর জন্য উপযুক্ত ডেটারেঞ্জ ও ডাটা সিরিজ নিতে একটি Chart Wizard Step 2 of 4 নামে ডায়লগ বক্স খুলে যায়। Rows- এর দ্বারা বোঝা যায় যে প্রত্যেকটি ডাটা সিরিজ এক একটি রো’তে আছে। Column-এর দ্বারা বোঝা যায় যে প্রত্যেকটি ডাটা সিরিজ এক-একটি কলামে আছে। Series in-এ যদি Column নির্বাচন করা না থাকে তবে column নির্বাচন করো।
৫. Next বাটন ক্লিক করো। Chart Wizard Step 3 of 4 বক্স প্রদর্শিত হবে। এখানে Chart-এ Title, Axes, Gridlines, Legend, Data Labels, Data Table ইত্যাদি বক্স প্রদর্শিত হবে। লক্ষ্য করো, এই Chart Wizard-এ অনেকগুলি ট্যাব রয়েছে। এখান থেকে পছন্দমতো ট্যাব নির্বাচন করে উক্ত ট্যাব-এর অধীন সংশ্লিষ্ট অপশনগুলি নির্বাচন করো।
৬. Chart Title বক্সে ক্লিক করো এবং Computer Media টাইপ করো।
৭. Next বাটন ক্লিক করো। এক্ষণে Chart Wizard Step 4 ডায়লগ্ন বক্স প্রদর্শিত হবে। এখান থেকে ঠিক করতে হবে চার্টটি বর্তমান শীটে বা অন্য কোনো নতুন শীটে প্রদর্শন করতে চাও।
৮. Finish বাটনে ক্লিক করো।
৯. Chart Wizard বক্স বন্ধ হবে এবং ওয়ার্কশীটের ন্যায় একটি Chart আসবে।
১০. চার্টসহ ফাইলটি নাম দিয়ে Save করো।
এক্সেলের গুরুত্ব
দৈনন্দিন হিসাব-নিকাশ থেকে শুরু করে বাজেট প্রণয়ন, বৈজ্ঞানিক গণনা, ব্যাবসা পরিকল্পনা ইত্যাদি সব রকমের হিসাব-নিকাশ তৈরীতে এই প্রোগ্রামটির কোনো তুলনা নেই। খুব সহজেই প্রায় পলকের মধ্যেই এক্সেলের উইজার্ডগুলির সাহায্যে জটিল গণনা বা কাজকর্ম সম্পন্ন করা যায়। খুব সহজেই MS OFFICE-এর অন্যান্য ফাইলের সাথে যোগাযোগ স্থাপন করতে পারা যায় হাইপারলিক্স -এর সাহায্যে। ওয়ার্কশীট ডেটা তাৎপর্যপূর্ণ চাটের মাধ্যমে উপস্থাপন করতে পারে অনায়াসে। সেজন্য এই প্রোগ্রামটি পুরাতন হয়েও চির নতুন, অত্যন্ত কার্যকরী এবং সমান জনপ্রিয় ।
আশাকরি আপনি এম এস এক্সেল নিয়ে কাজ করার নিয়ম সম্পর্কে বুজতে পেরেছেন। যদি এখনো কোনো প্রশ্ন থাকে তাহলে কমেন্ট বক্সে জানান। আর এম এস ওয়ার্ড কি ও ডস এবং উইন্ডোজ এর কাজ কি এটা জানতে এখানে ক্লিক করুন। আর নিবন্ধনটি ভালো লাগলে তোমার বন্ধু দের সাথে শেয়ার করুন। ধন্যবাদ। আবার ভিজিট করবেন নতুন টেকনোলজি টিপস সম্পর্কে জানতে।